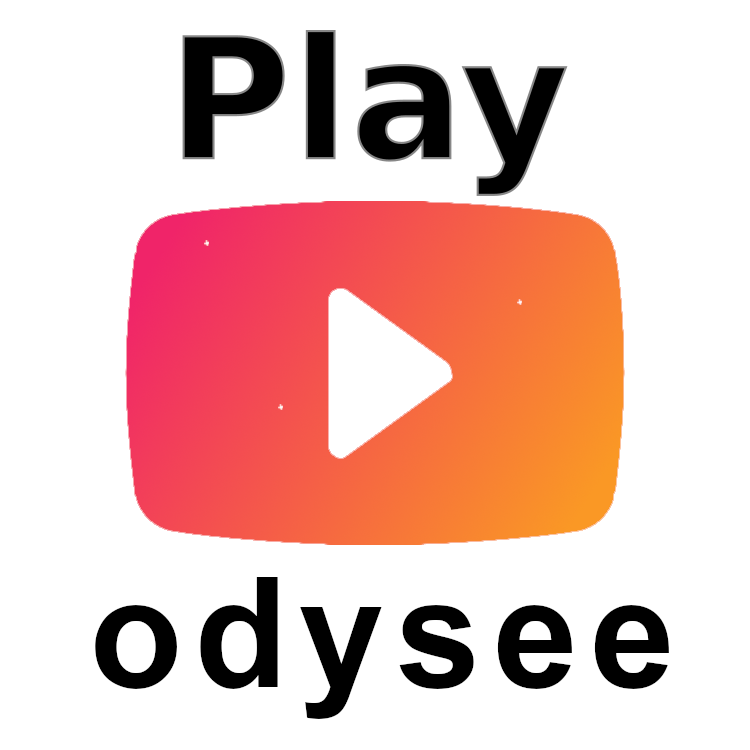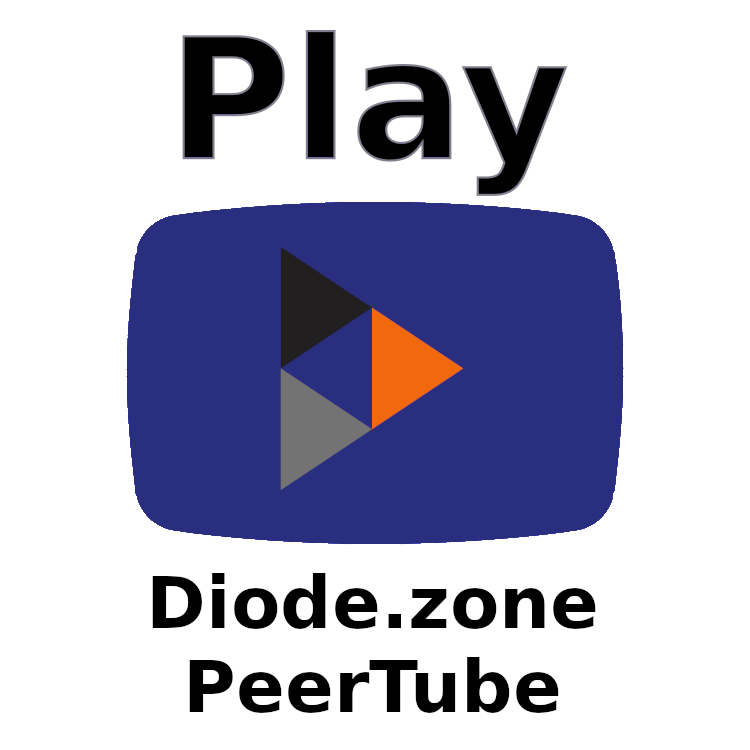Ich mach viel Remote-Zeugs mit #Linux. #XForwarding ist da eigentlich cool, wenn auch bei komplexen Anwendungen sehr Bandbreitenintensiv. #GoogleRemoteDesktop (https://remotedesktop.google.com/; LAN oder über Google-Server) oder kommerzielles wie #NoMachine (https://www.nomachine.com/ LAN/VPN/PortForwarding) klappt selbst für YouTube-anschauen & Co über WAN ganz gut. Audio war aber immer ein Krampf. Weder GRD noch NX schaffen es unter #ArchLinux den Ton zuverlässig abzugreifen - warum auch (...)
Schlagwort-Archive: Linux
BitBastelei #593 – Bluetooth LE (BLE) UART-Emulation mit ESP32-C3 und Arduino
(352 MB) 00:00:00
2024-05-26 10:00 🛈Serielle Schnittstellen wie UART sind eine einfache und schnell zu nutzende Schnittstelle zwischen einem Mikrocontroller und einem PC oder Handy, oft per USB. Serial.println und schon erscheint der Text oder Messwert auf der Gegenseite. Was aber, wenn es drahtlos funktionieren soll? Das klassische Bluetooth bietet mit RFCOMM hier einen simplen Ersatz. Es gibt nur einen Haken: Neuere ESP32-Modelle wie der ESP32-C3 unterstützen nur die für wenig Energie optimierte Version „Bluetooth LE“, welche diesen Standard nicht unterstützt. Glück im Unglück: Mit ein paar Libraries und kleineren Einschränkungen kann man die Funktion nachbauen.
Inhalt
- 00:00 Die Herausforderung
- 03:45 UART/RFCOMM-Ersatz per BLE
- 04:57 Arduino-Code
- 11:36 BLE-Debugging unter Android
- 14:18 Der Haken mit dem Puffer
- 17:02 PC als Gegenstelle
- 21:07 Fazit
Links zum Thema
- ESP32C3 Datasheet @ Espressif
- Nordic UART Service @ Nordicsemi
- Nordic NRF Microcontroller @ Nordicsemi
- ESP32_BLE_Arduino (Archiv) @ GitHub
- ESP32 BLE @ ESP32 Aruino Core @ GitHub
- NRF Connect für Android @ Google Play
- ble-serial @ GitHub
- python-ble-serial @ Archlinux AUR
Transparenz
Das Gerät wurde selbst gekauft und bezahlt.
BitBastelei #593 – Bluetooth LE (BLE) UART-Emulation mit ESP32-C3 und Arduino weiterlesenadlerweb // BitBastelei 2024-05-18 22:48:28
TIL bei einer Reparatur @LUG_MYK
#Linux #Mint hat in der aktuellen Version den Installer so geändert, dass er immer eine #GPT -Partitionstabelle nutzt. Wenn das BIOS/EFI des Gerätes nur MBR kann, lässt sich Mint nach der Installation nicht mehr booten. Sehr Schade, dass man im Installer keine Option bietet die alte Methode zu nutzen. Sicher, man kann manuell partitionieren, aber das ist Laien nicht wirklich zuzumuten. Somit fällt Mint als einfache Option zur "Rettung" alter Systeme leider weg.
adlerweb // BitBastelei 2024-05-18 22:48:28
TIL bei einer Reparatur @LUG_MYK
#Linux #Mint hat in der aktuellen Version den Installer so geändert, dass er immer eine #GPT -Partitionstabelle nutzt. Wenn das BIOS/EFI des Gerätes nur MBR kann, lässt sich Mint nach der Installation nicht mehr booten. Sehr Schade, dass man im Installer keine Option bietet die alte Methode zu nutzen. Sicher, man kann manuell partitionieren, aber das ist Laien nicht wirklich zuzumuten. Somit fällt Mint als einfache Option zur "Rettung" alter Systeme leider weg.
adlerweb // BitBastelei 2024-02-06 21:25:32
Linux ist unsicher, Windows ist besser. So titelt "Deutschlands PC-Experte Nr. 1" in einer Ausgabe seiner Fachpublikation, welche öfter den Namen wechselt als die Switch-Sparte von HP.
Das Argument: #Linux mangle es an einem Virenscanner wie dem Microsoft Defender. Das herunterladen von Software unter Linux gleiche "einem Russisch-Roulette-Spiel".
Als Beispiel führt er an, dass die Downloadseite einer Linux-Software ja 3 Jahre Malware verteilt hätte – ohne den Namen oder eine Quelle zu nennen.
BitBastelei #576 – tmux – Terminalmultiplexer Grundlagen
(176 MB) 00:00:00
2024-01-28 11:00 🛈Wenn man an Unix-Artigen Systemen mit Textkonsolen arbeitet sind Terminalmultiplexer wie tmux ein wichtiges Werkzeug. Mit diesen kann man Programme im Hintergrund laufen lassen, von mehreren Rechnern auf die selben Prozesse zugreifen, eine Art von Tabs innerhalb einer Sitzung nutzen oder den Bildschirm Horizontal oder Vertikal teilen um mehrere Programme gleichzeitig im Auge behalten zu können. Schauen wir mal, wie man tmux grundlegend nutzt und was es mit Sessions, Windows und Panes so auf sich hat.
Inhalt
00:00 Terminalmultiplexer
01:14 Sessions
08:13 Windows
11:06 Panes
14:39 synchronize panes
16:07 Hilfe und Konfiguration
18:20 Fazit
Links zum Thema
Transparenz
Die gezeigte Software ist kostenfrei verfügbar, zum Zeitpunkt des Videos bestanden keine Werbeverträge mit den Herstellern.
BitBastelei #568 – bcachefs: Der neue Dateisystem-Alleskönner für Linux
(380 MB) 00:35:52
2023-12-03 11:00 🛈Im Speicherumfeld gibt es einige All-in-one-Dateisysteme, welche viele Funktionen wie RAID, Volume Management, Snapshots, verteilen auf unterschiedlich schnelle Geräte, Kompression u.v.A. ineinander Vereinen. Am bekanntesten sind ZFS, welches jedoch lizenztechnisch schwierig ist, und BTRFS, welches – zumindest bei mir – nicht grade für seine Datensicherheit bekannt ist. Bcachefs verspricht diese Probleme zu lösen und noch mehr Funktion zu unterstützen. Ende 2023/Anfang 2024 soll das System das erste mal im stabilen Kernel verfügbar sein, also schauen wir mal wie man das nutzt.
Inhalt
- 00:00 Dateisystemtheorie
- 02:01 Copy-on-Write & Snapshots
- 03:21 RAID & LVM
- 06:09 bcachefs
- 08:28 Voraussetzungen
- 11:11 Partition fomatieren
- 12:11 Verschlüsselung
- 13:15 Kompression
- 15:51 Attribute: Konfiguration pro Datei/Ordner
- 16:59 Striping („RAID0“)
- 18:27 Replicas („RAID1/RAID10“)
- 20:28 Erasure Coding („RAID5/RAID6“)
- 21:20 Tiered Storage / Caching
- 28:21 Sysfs-Schnittstelle
- 30:11 Subvolumes und Snapshots
- 32:36 Ausblick und Fazit
Links zum Thema
- bcachefs Webseite
- bcachefs @ Wikipedia
- bcachefs @ Archlinux Wiki
- Dateisysteme @ Wikipedia
- Comparison of file systems @ Wikipedia
- Snapshot @ Wikipedia
- Standard RAID levels @ Wikipedia
- Logical Volume Management @ Wikipedia
- Unix Philosophy @ Wikipedia
- Linux-mainline @ Archlinux AUR
- yay AUR helper @ github
Sonstige Hinweise
- Den Grammatikfehler im Beispieltext hat ChatGPT ganz alleine hinbekommen… Oo
- 14:46 Die Level unterscheiden sich je nach Algorithmus. Für zstd sollten laut Anleitung -7 bis 22 zulässig sein
Transparenz
Es ist Open Source und kostenlos. Was erwartet ihr hier? 😉
Docker: Container-Zombies blockieren Netzwerk-Löschung
(Achtung, Rant-Character. Wer das nicht mag findet die Lösung in den letzten 3 Absätzen)
Heute also mal wieder Docker. Ein stetiger Quell an Problemen. Ursprünglich war meine Anforderung gar nicht so kompliziert: Per docker-compose soll eine Multi-Container-Applikation aus- und wieder eingeschaltet werden. Also: docker-compose down und warten. Leider scheiterte der Prozess bereits an dieser Stelle aufgrund eines Timeouts. Das Schreiben großer Caches beim Beenden benötigt eben seine Zeit. Sicher, es gäbe -t oder stop_grace_period, aber wie das oft so ist: Wer auch immer vorher damit gearbeitet hat, hat es natürlich nicht dokumentiert oder konfiguriert.
Nunja, der docker-daemon sollte die zugehörigen Container trotz des Timeouts im Frontend noch abarbeiten – entsprechend war nach kurzer Bedenkzeit in docker ps -a auch kein Container mehr zu sehen, der zur Applikation gehört.
Alles gut? Leider nein. Das folgende docker-compose up weigerte sich beharrlich die Container wieder zu starten. Es versuchte immer noch, die Überreste der alten Struktur, insbesondere die Netzwerke, zu löschen, und scheiterte:
ERROR: error while removing network: network application_network id XXX has active endpointsActive? Interessant, denn in docker ps -a war ja definitiv nichts mehr aktiv. Auch ein manuelles docker network remove application_network behauptete weiterhin, dass es die ID noch gäbe.
Error response from daemon: error while removing network: network application_network id XXX has active endpoints.Ein docker network inspect application_network verriet: Die nicht mehr gelisteten Container sind wohl doch noch da – zumindest so halb. Also gehen wir auf Zombie-Jagd.
Die Lösung: Erst trägt man mit docker network inspect application_network | grep Name die Namen der verbliebenen Containerreste zusammen. Im Anschluss kann man über docker network disconnect ein Entfernen erzwingen.
for i in application_db_1 application_es_1 application_redis_1 application_nginx_1 ;do docker network disconnect -f application_network $i ;doneAbschließend entfernt man mit docker network remove application_network das Netzwerk. Danach sollte einem erneuten Start nichts mehr im Wege stehen.
07.07.2023 18:49
Das hatte ich auch noch nicht. Laptop mit #NVME. Factory Windows 10 funktioniert, kein Secureboot o.Ä. Aber unter #Linux? NVME in lsblk nicht zu sehen. In lspci schon. Dmesg faselt was von Initialisierungsfehlern.
Die Lösung: Ein Firmware-Bug des Herstellers #WD #WesternDigital. Spricht man sie mit aktuellem NVME-Commandset an, beginnt die #SSD zu kotzen. Lösung: älterer Kernel oder Firmware aktualisieren (there is a bootable version…). Andere Hersteller hatten wohl auch schon mal sowas.
BitBastelei #545 – 2FA und FIDO U2F für Linux und SSH
(1 GB) 00:24:27
2023-06-25 10:00 🛈Ein Passwort alleine ist heute an vielen Stellen nicht mehr ganz Zeitgemäß. Oft wird heute ein zweiter Faktor genutzt. Diesmal daher ein kleiner Überblick über gängige Faktoren und ein Blick darauf, wie mein FIDO2- bzw. U2F-Sticks für Linux-Systeme und OpenSSH nutzen kann.
Inhalt
- 00:00 Vom Passwort zu 2FA
- 01:40 Faktoren: Wissen, Haben, Sein
- 02:00 Sein – Biometrische Faktoren
- 03:21 Haben – Smartcards & Co
- 03:54 Push-Techniken: SMS/Mail
- 04:28 Push-Techniken: Apps
- 05:05 TOTP
- 07:45 FIDO/U2F
- 11:30 OS-Login mit U2F / PAM unter Linux
- 20:07 SSH-Login mit U2F
- 23:31 Fazit
Ergänzungen
- 00:55 – Foto „Cyber“ von erdbeernaut · CC0
- 09:36 – Wobei das in den meisten Fällen nicht zu empfehlen ist
Links zum Thema
- Fingerabdrücke klonen @ YouTube/netzpolitik.org/plusminus
- Ich sehe, also bin ich … Du – Gefahren von Kameras für (biometrische) Authentifizierungsverfahren – starbug @ 31c3/media.ccc.de
- https://www.dongleauth.com/
Transparenz
Selbst gekauft/allgemeine Werbegeschenke einer Konferenz, wo kostenpflichtig selbst bezahlt, zum Zeitpunkt des Videos nichts mit den Herstellern zu tun. As usual.